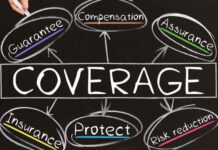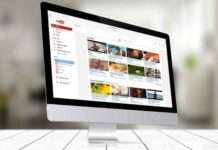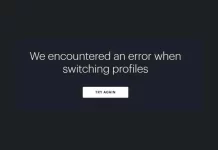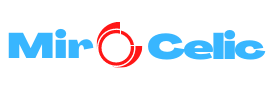Change in the WiFi of network password isn’t something you need to do often, but there are times when it supposed to be changed in order to avoid unusual attack caused to you unspecified people. On the other hand, there are also chances that maybe you have forgotten your password and need to change it to something strong and easy to remember. But it is requested to our beloved users that if you have switched to a range extender for high-speed of internet connectivity all over the house, then you are supposed to change the default login credentials only after the Netgear extender setup process.
Moreover, if you suspect that someone is ruining your bandwidth or stealing your WiFi, then we also insist you to change it as soon as possible. For an instant solution to your query, ask us for Netgear support.
Apart from it, you can easily change the WiFi password by logging into routerlogin.net. Here, you can create and build a unique and strong password according to your preference. It may also interest you to know that in most cases you can create a new password without knowing the existing one.
Directions
- Access the router login page.
- Find the settings of your WiFi password.
- Create a new one.
- Once done, save the changes you have made.
Important Note: You can easily log in to the router as an administrator by opening a web browser and after that type 192.168.1.1 into the address bar field. On the other hand, the aforementioned are very generic instructions for making changes in the WiFi password. These steps are required to make changes to router’s settings differ between routers from their different make and model.
Also, it might be unique between models of same WiFi router. Below are some additional and valuable and handy details about these.
Step 1
Here, you have to be aware of the IP address, username, and password of your Netgear router. This process is meant for a user so that he/ she can easily access the administrator page. If you still failed in going through this process, then download your model’s PDF manual or get in touch with our technical department.
It is very good for our users to know that a number of routers use the default IP address 192.168.1.1, so is you are not sure then try this in that case. Also, be very careful in typing the URL or the IP address. On the other hand, make sure that you have the valid email for login and correct admin details.
Step 2
Locating the settings of your WiFi password supposed to be fairly easy as soon as you are logged in to the router’s admin page successfully. In order to find the wireless information, look in network, Wireless, WiFi section or something similar. Note down that this terminology is different between make and model of wireless routers.
Once you are successfully on the page, which lets you to change the WiFi password, remember there will most be likely words such as SSID and encryption there, too, but you are looking for the password section, which may look as WPA-PSK, passphrase, shared key or the network key.
Here, the password setting is located in the wireless tab, under the wireless security subtab. The password section is very well known as WPA shared key.
Important Note: 192.168.1.250 is the default IP address for Netgear range extenders.
Step 3:
Enter a new password in the text field provided on the displayed page, but be 100% sure it’s strong enough that it’ll be hard to detect by any unknown person.
A Beneficial Note: If you assume that it’ll be too hard even for you to remember, then consider storing it in a free password manager.
Step 4:
At last, what you need to do after changing the WiFi password on your router? Save the changes you made. There is supposed to be a Save Changes or Save button somewhere on the page where you have created a strong and new password.
Still Failed to Make Changes to the WiFi Password?
If you didn’t make it with the aforementioned steps, then you can still go with the few things. But before anything else, contact the manufacturer or look through the product manual for instructions. In this way you can get answer to your question on how to change the WiFi password for the specific router you own. Search for the manufacturer’s website for your router model number in order to find the manual.
Important Note: Some routers are not managed with their IP address, but instead are accessed easily via mobile application. One example from where you can change the WiFi password right from the mobile app in the Network settings is Google WiFi mesh router system.
It is also recommended that the default username and password should only be changed after the Netgear router setup process. Also, the Netgear Firmware shouldn’t contain an outdated version of technology.
If you can’t go through these steps, then reset the router back to factory default settings and erase the default login credentials would be a good idea. This procedure will let you log in to the Netgear router using its IP address, and will also erase username and the WiFi password. And there you are, you can now set up the router using your desired WiFi password.
Were the procedures shared in this post helpful? Let us know via comment section. Not only this, you can ask us for more solutions to your queries and issues.