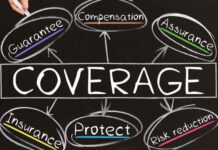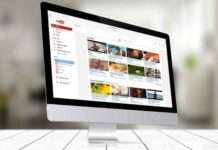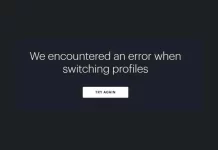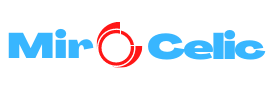In the world, there are about 100 million active Mac users, and that number keeps growing!
Out of all of those millions of users, how many do you think know how how to find file path on a Mac? Do you know how?
Thankfully, we can teach you, so make sure you keep reading to find multiple ways on how to get the file path on a Mac!
What is a File Path?
When wondering how to find file path Mac, first you have to know what you’re looking for.
If you create or copy a file on your Mac, it will be assigned a path to the actual location on your hard drive. The paths will let you get to any folder without having to navigate through a maze to get there.
Some people want to find the file path for various reasons, like if you’re writing a program or you want to install an app.
Finder
One way you can find a file path is by using Finder. To do this, open the app and then right-click on a folder or file name. This will display the context menu.
From there, hold down the Option key, and you can see two options. You can either copy it or change it to a name and then copy it.
If you select one of those options, you’ll have the link copied onto your clipboard, and you can paste it anywhere as many times as you want.
Terminal
Terminal is also a very powerful tool that will show you the path to an item, but it can also help you fix Finder if that isn’t working. First, you need to launch it. If you can’t find it, it should be under your Applications folder in Utilities.
When you open it and are asked for a prompt, type in this exactly as it appears: defaults write com.apple.finder _FXShowPosixPathInTitle -bool true.
Check that you typed it in correctly, and hit enter. Then, the Terminal will give you another prompt, where you can type in: killall Finder.
From there, press Enter again. This will help to restart Finder, and after that, it should display long pathnames to all of your folders.
Spotlight
If you’re already searching for an item, using this method can be best. It’ll find it quickly, but you’ll also be able to see exactly where the item is located.
Start by opening Spotlight and then type in a keyword that you think would bring up the file or folder that you’re looking for. Once you do that, you can use the keyboard arrows to go through and highlight items.
Once you do that, hold the Command key, and the path name should appear right when you’re done holding the Command key.
Get Info
You could also try to right-click an item on your Mac. From there, you should see an option to “Get Info” in the context menu. When you click on that, you’ll be able to see all of the information about the folder and the file.
If you expand the General tab, you’ll be able to click to see where the pay is for an item.
Once you select the path, you can highlight it with your cursor, and then use Command and C to copy it. This way, you can paste it anywhere else.
Go to Folder
If you want an easier way to reveal a file path, you can go to the folder option.
You can open a window in Finder. When you open it, go to the toolbar that’s at the top. You can then click Go, and choose Go to Folder.
A dialog box will pop up, and you can drag and drop files into the path field. From there, you’ll see the entire path displayed.
This is a great option if you find yourself using Finder a lot.
Automater App
There is also an app that you can download on the app store called Automater. This will let you do all kinds of features that the macOS doesn’t come with.
Once you’ve installed and opened it, the Automator will ask you where you want to do a new service. You can do this anywhere in a folder. Then, it’ll ask what document you want to make.
Once you’ve saved your automation, you can right-click on a file and see its path. Then, you can select services and name your automation. The automation will copy the entire pathname and keep it in your clipboard.
You can paste it into whatever you want to reveal your path.
Disable Display of the Full Path name
After you’ve found the pathnames, you may not want to see them anymore. Thankfully, you can easily disable it as well.
You can use Terminal to turn that feature off. All you’ll need to do is type in specific coding to make sure that you can’t see any more of the paths.
If you want to get rid of a file pathname from your clipboard, all you’ll have to do is copy something else, and then the file path will be gone.
Learn More About How to Find File Path
These are only a few ways on how to find file path on Mac, but there are many more things you can try.
We know that keeping up with the latest technology can be overwhelming, but we’re here to help you out.
If you enjoyed this article, make sure that you explore our website to find more articles that are just like this one!